Publishing Tweets To Instagram Using TweetPik And Zapier

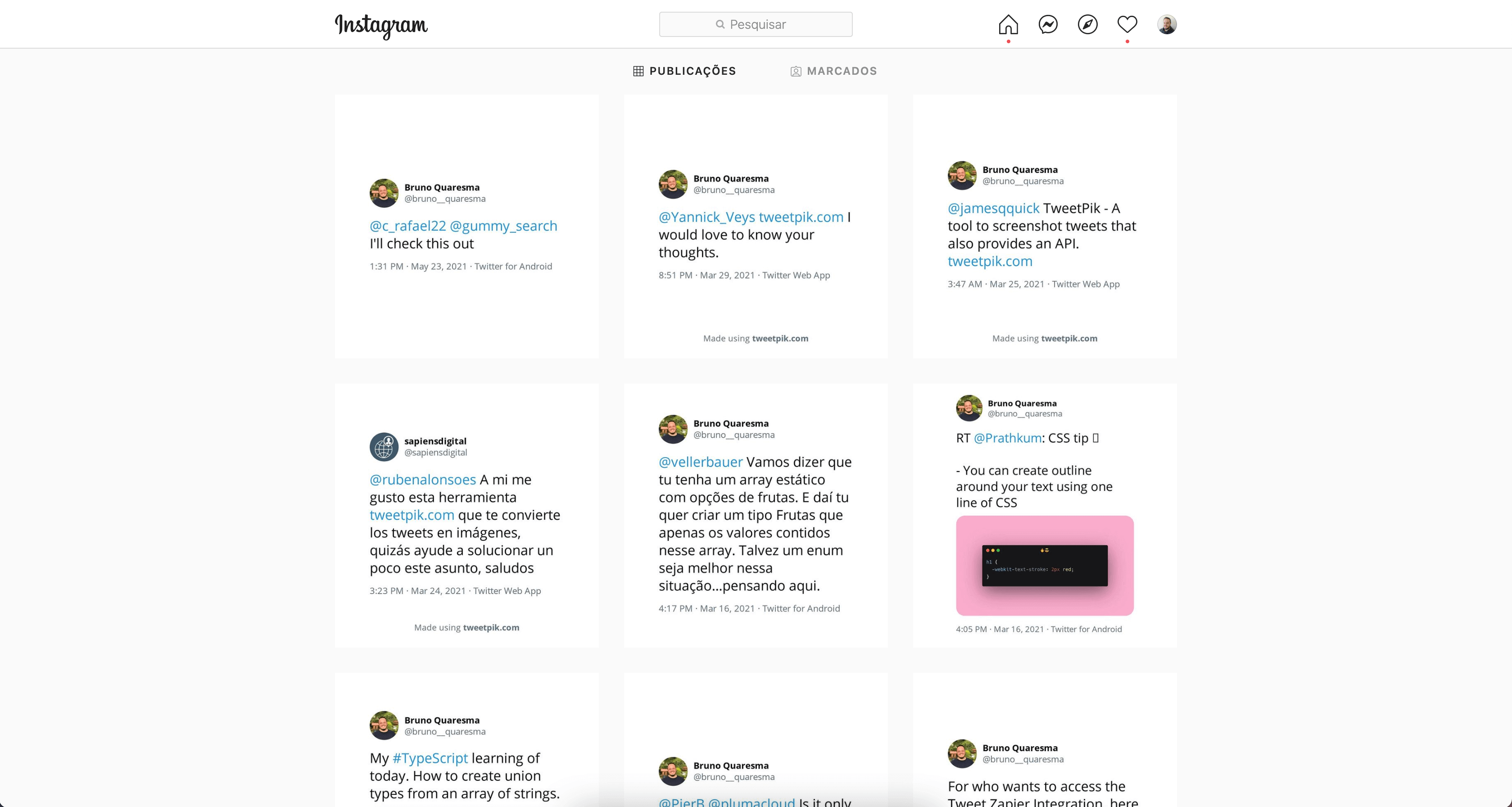
Create content with high quality is not an easy task and many times, to optimize the time, energy and resources, we share the same content trought our social media profiles and this, can be pretty tiresome depending on how many profiles you have and how customized you want to make the content for each platform.
One of the most common worflows are: post a tweet, take a screenshot of the tweet, ajdust the size, maybe add some colors, borders or other brand elements to after, post it on Instagram. It can looks pretty simple at the beggining but it can easily drain your energy when you may have to repeat this process many and many times during the day.
TweetPik solves this issue taking professional tweet screenshots and enabling a lot of customizations for your branding in an easy way. TweetPik also helps you to automate all of that using Zapier in just a few steps.
So before we start, you need to have a TweetPik and Zapier accounts If you don’t have any of these accounts yet, it is not a problem, create an account on both are super easy and quicky.
1. Making a Zap
When you login or sign up to Zapier you should see the screen bellow. Your first step will be make a Zap – that is how Zapier call their workflows – clicking on the button “Make a Zap” in the top left of the screen.
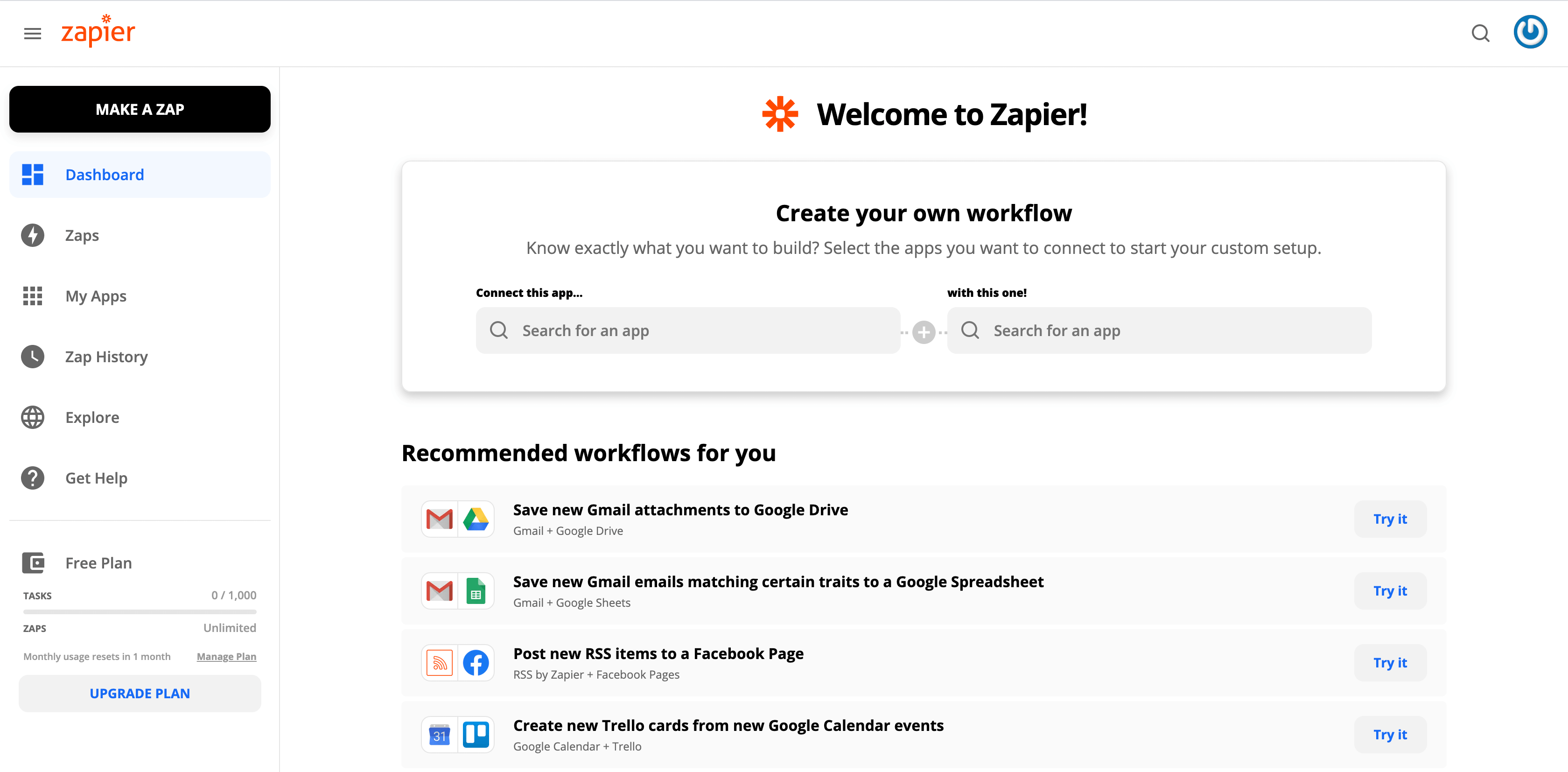
2. Creating a trigger
Now, you have to define the trigger. For this, we will search for “Twitter” on the search box and click on the “Twitter” option.
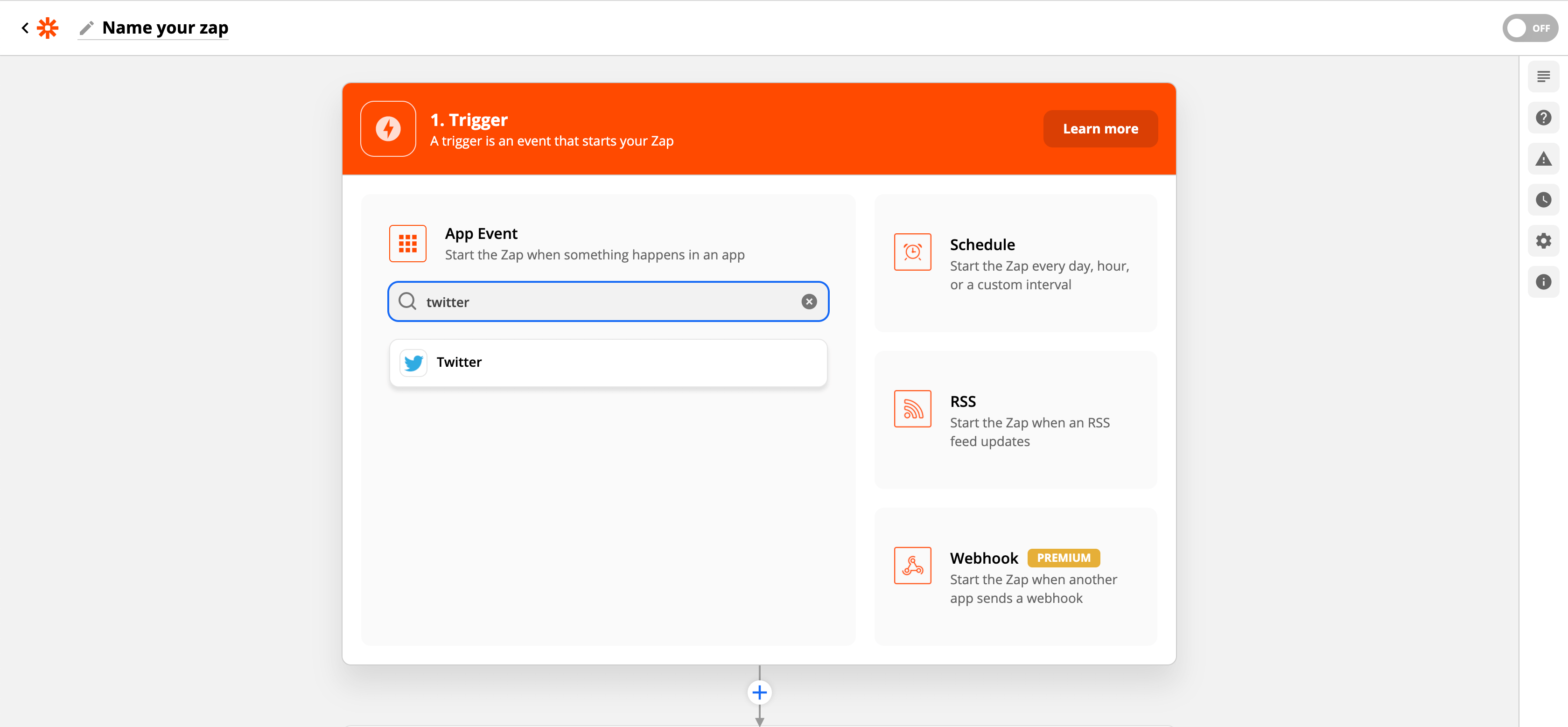
3. Selecting the Twitter event
Twitter offers a lot of event options. I recommend you to take some time looking the options and play around with them to see and discover new possibilities but for this tutorial, you should use the “My tweet” option to post on Instagram only your tweets. After that, click on the “Continue” button.
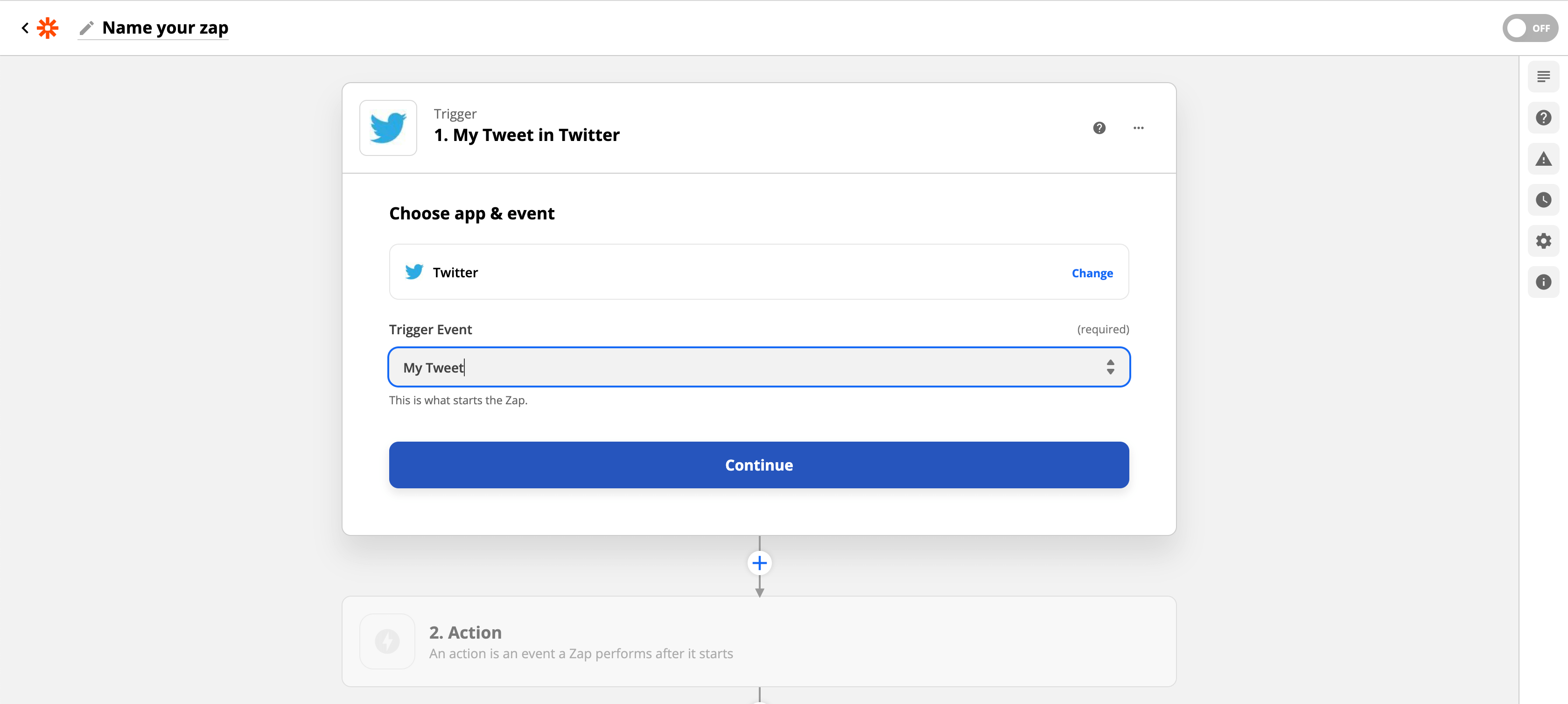
Now, you have to choose a Twitter account to login and allow Zapier to access your account info.
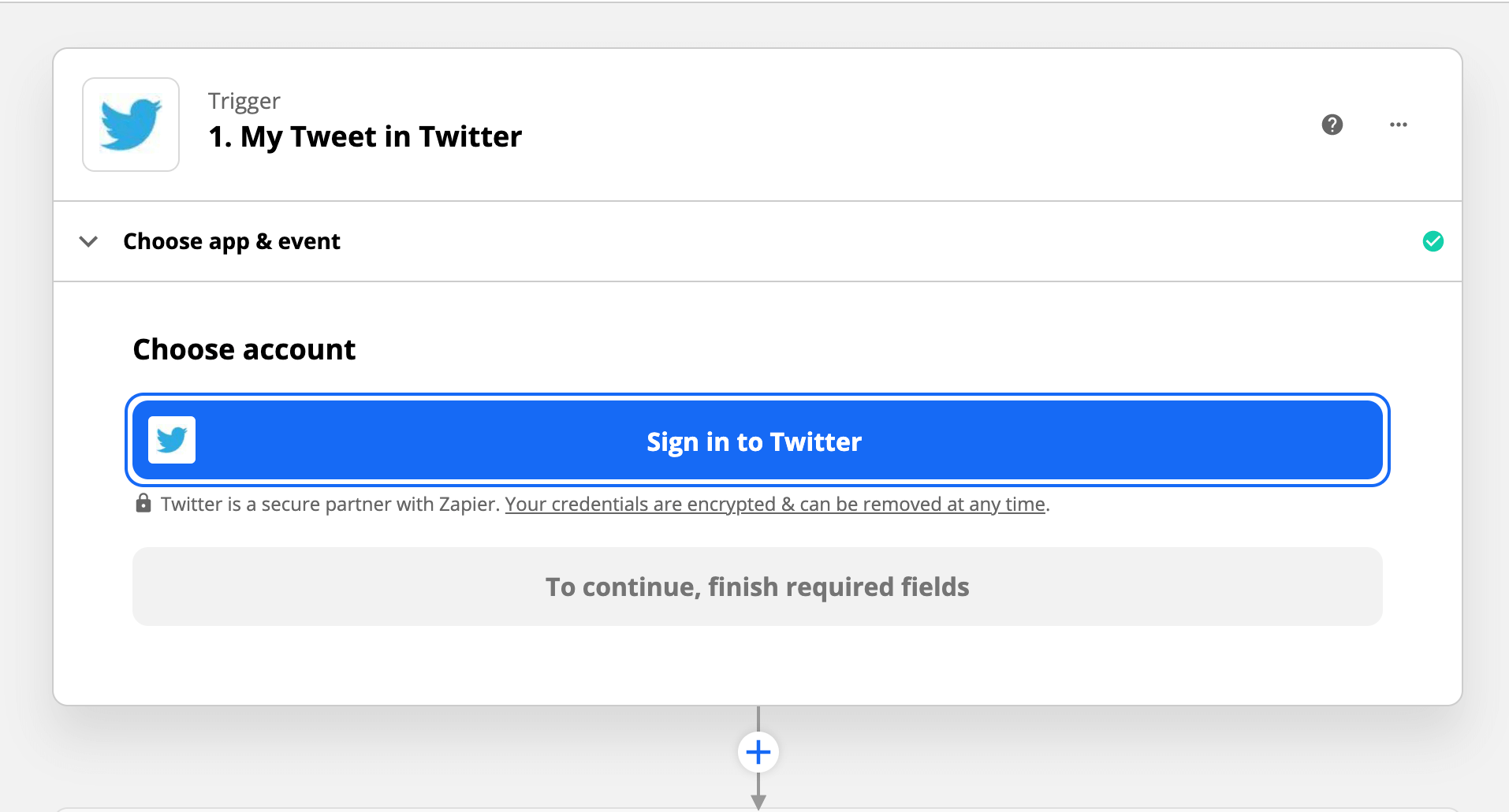
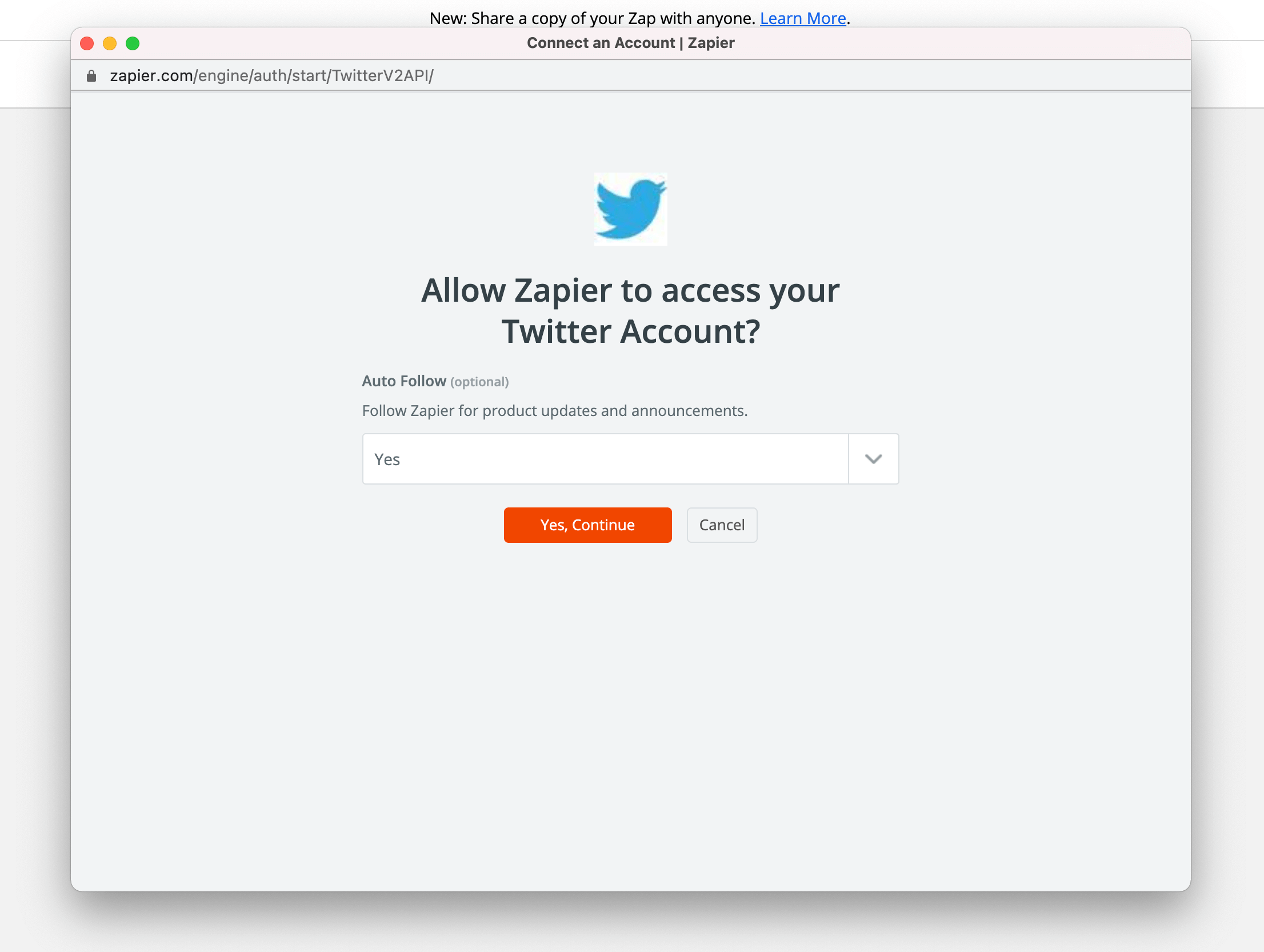
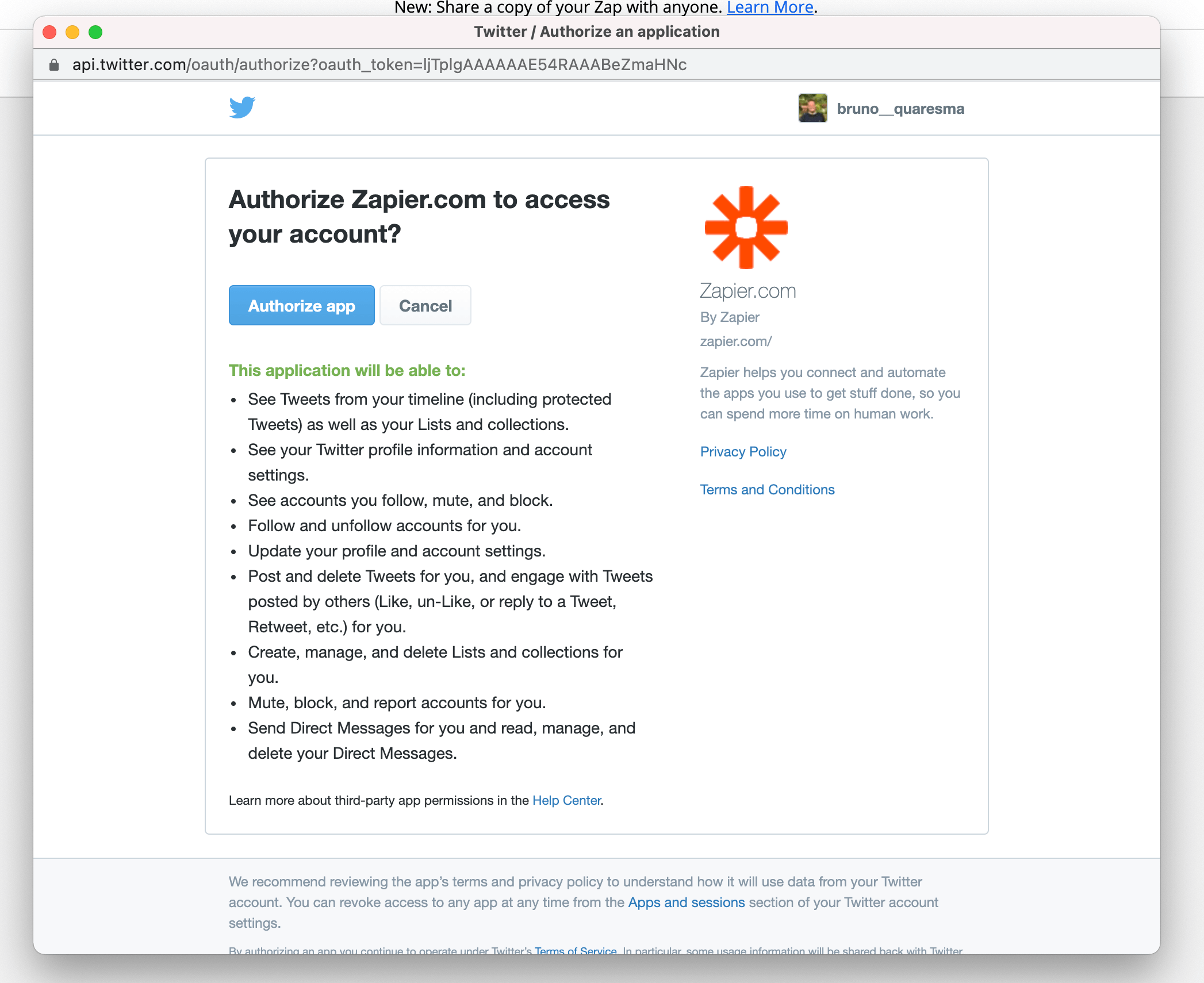
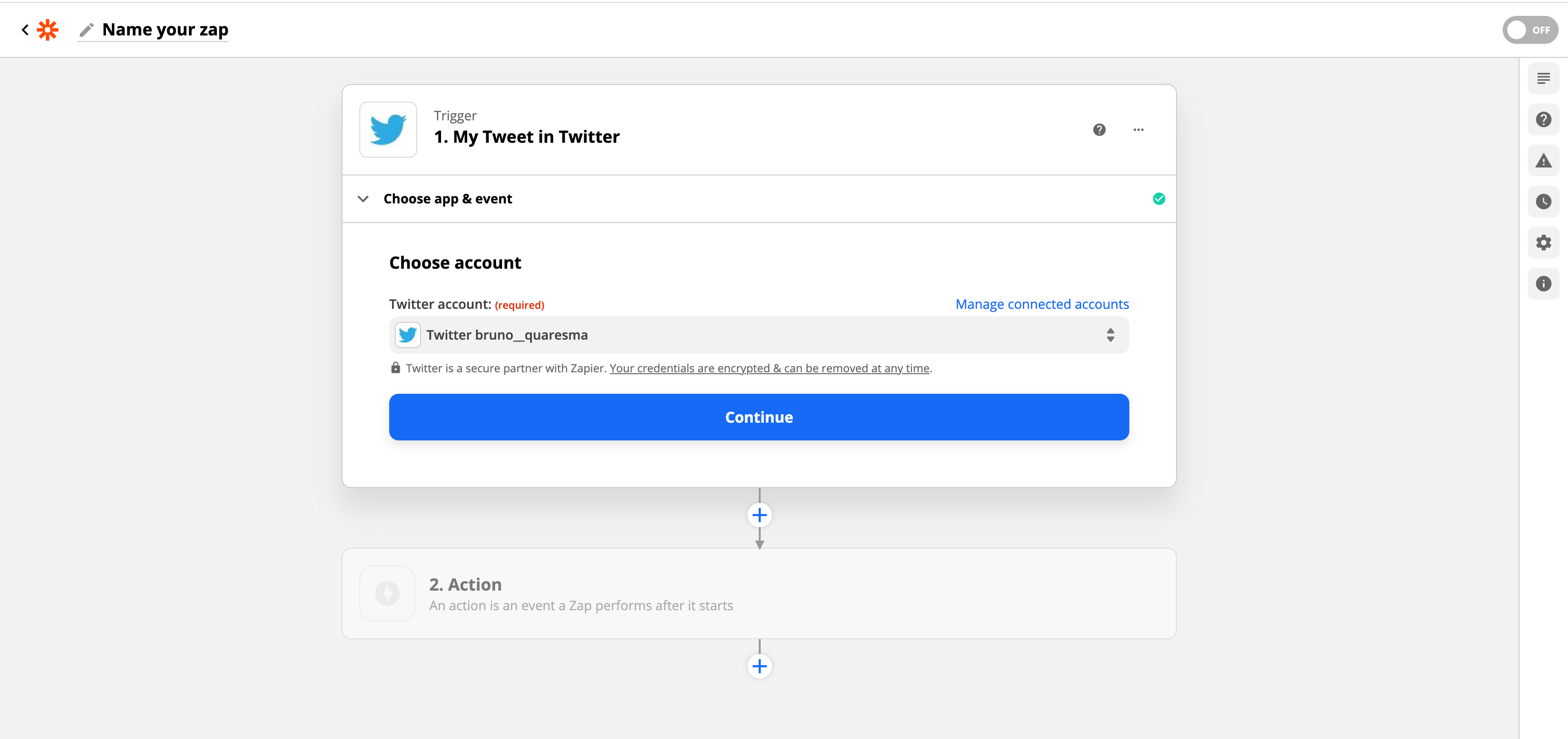
Before continue, you have to test the integration following the images bellow.
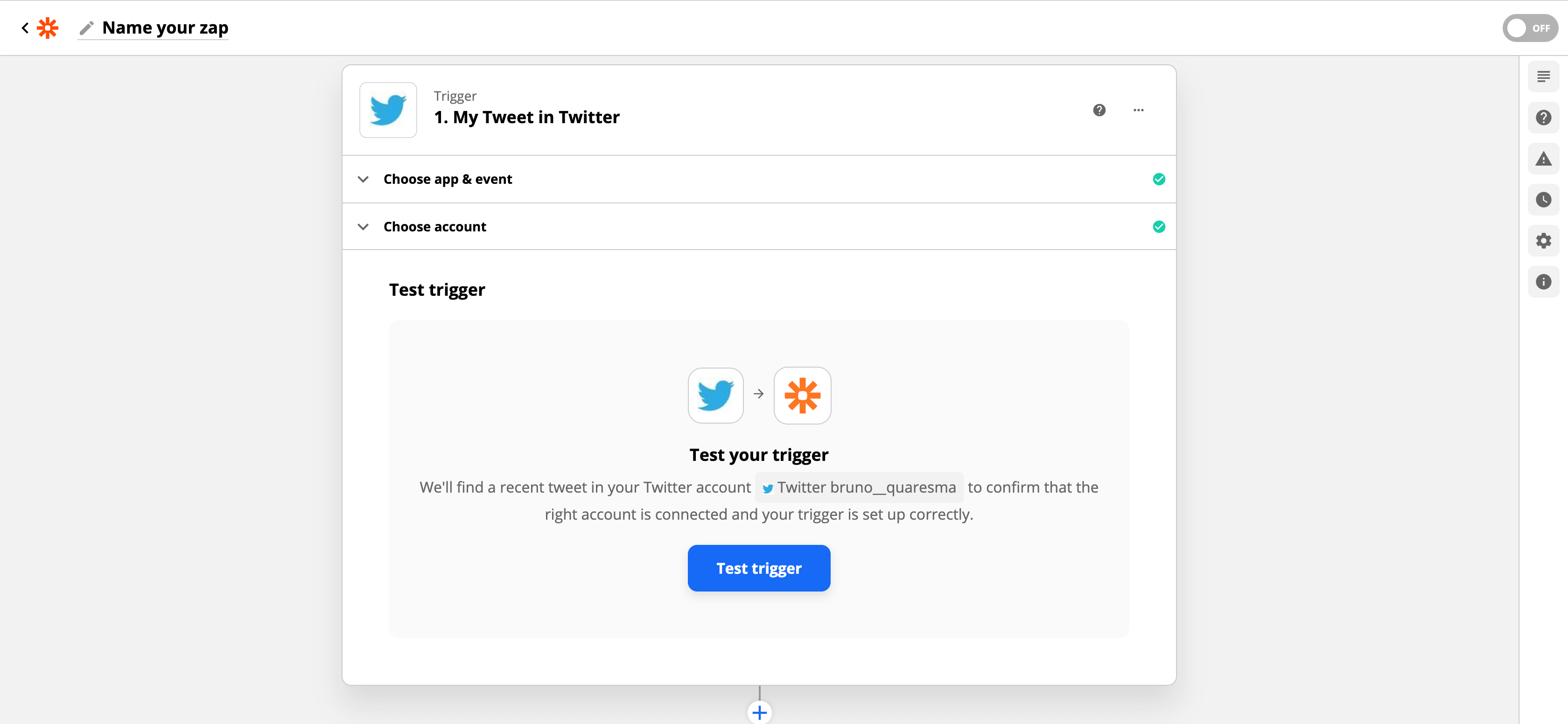
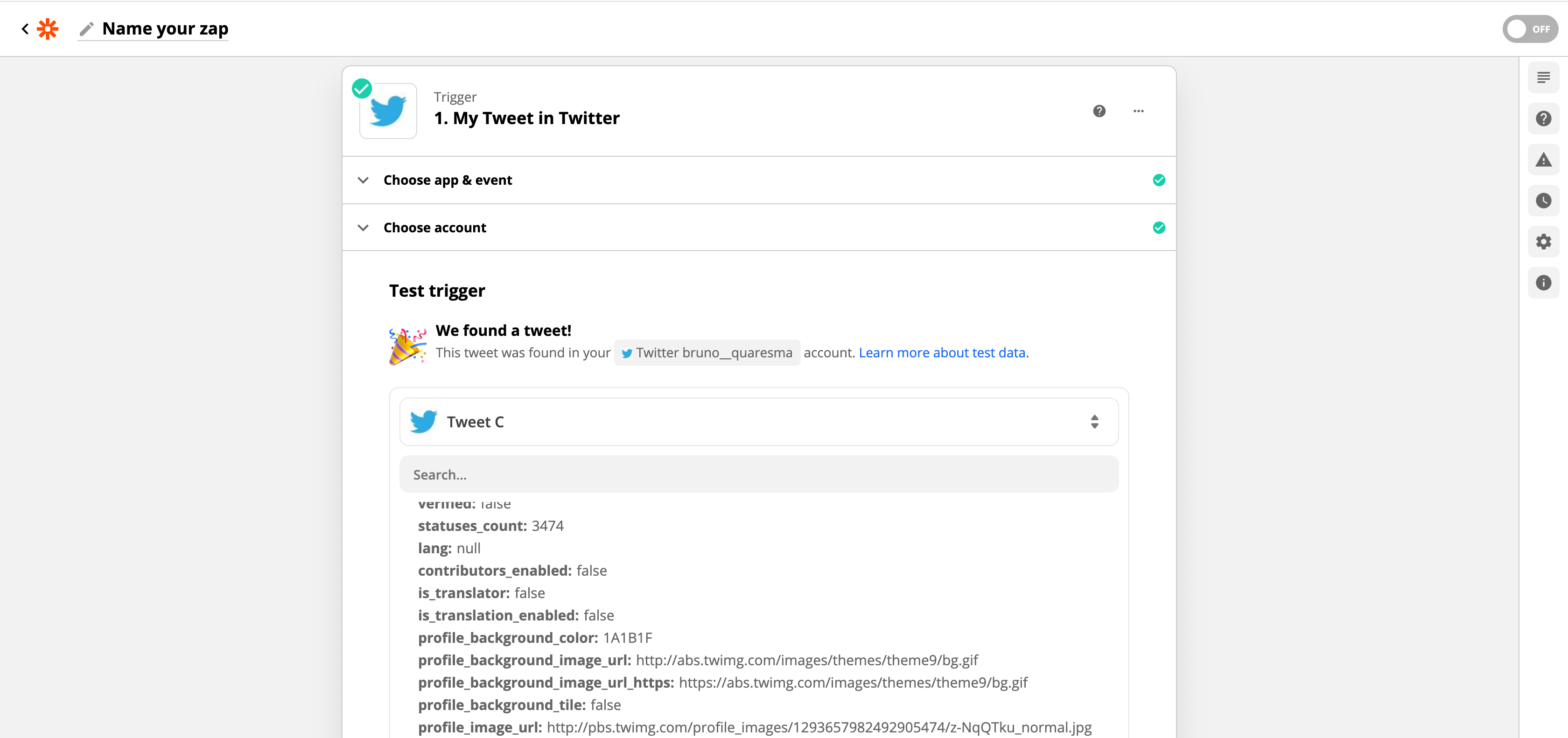
With the trigger in place, the zap will receive a tweet every time that you post something on your Twitter account.
4. Defining the action
It is time to define what happens when the zap receives a tweet. On this case, we want to transform the tweet into an image and for this, we will use TweetPik. So, let’s search for TweetPik in the search input and select it. For the event, we can choose the “Screenshot Tweet” option and click on “Continue”.
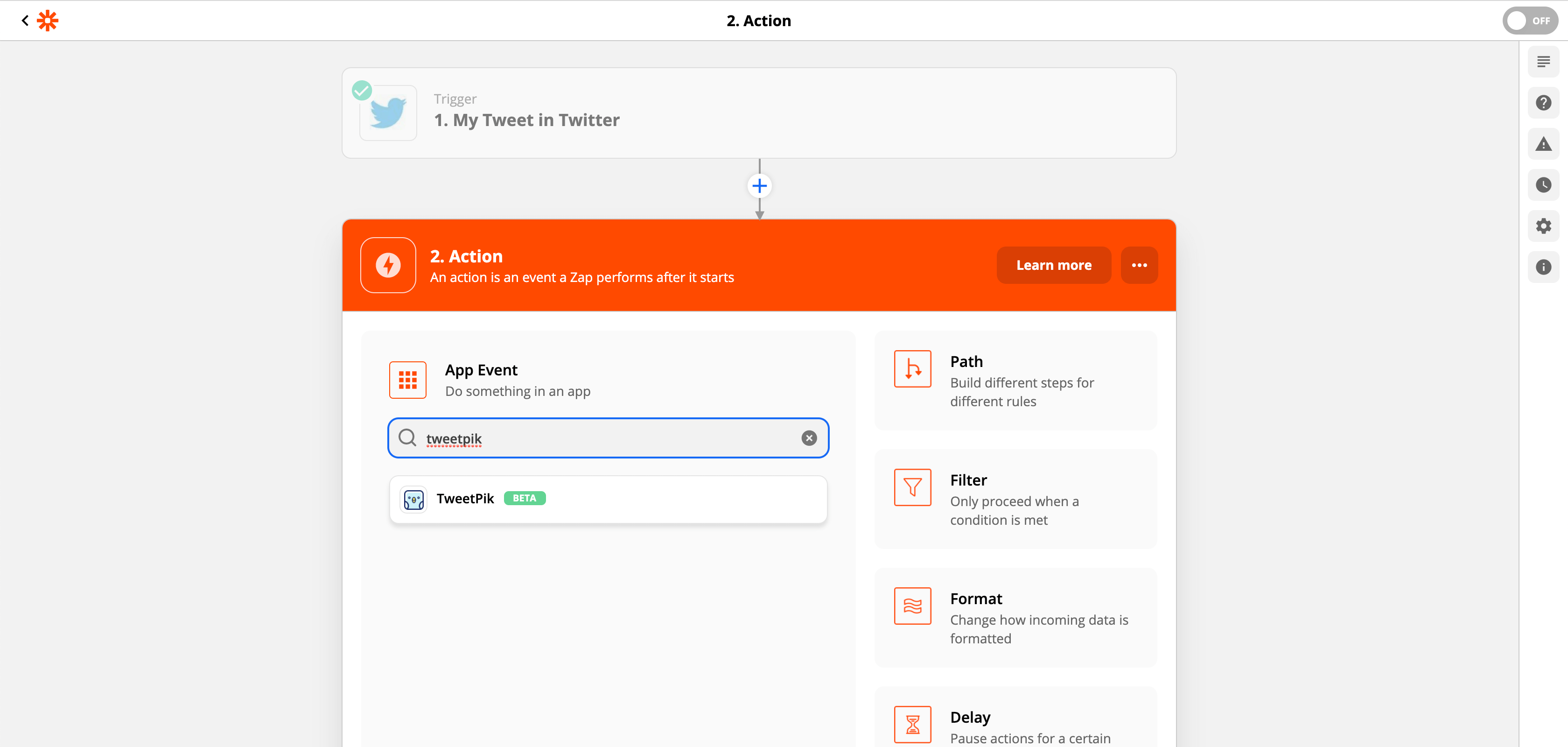
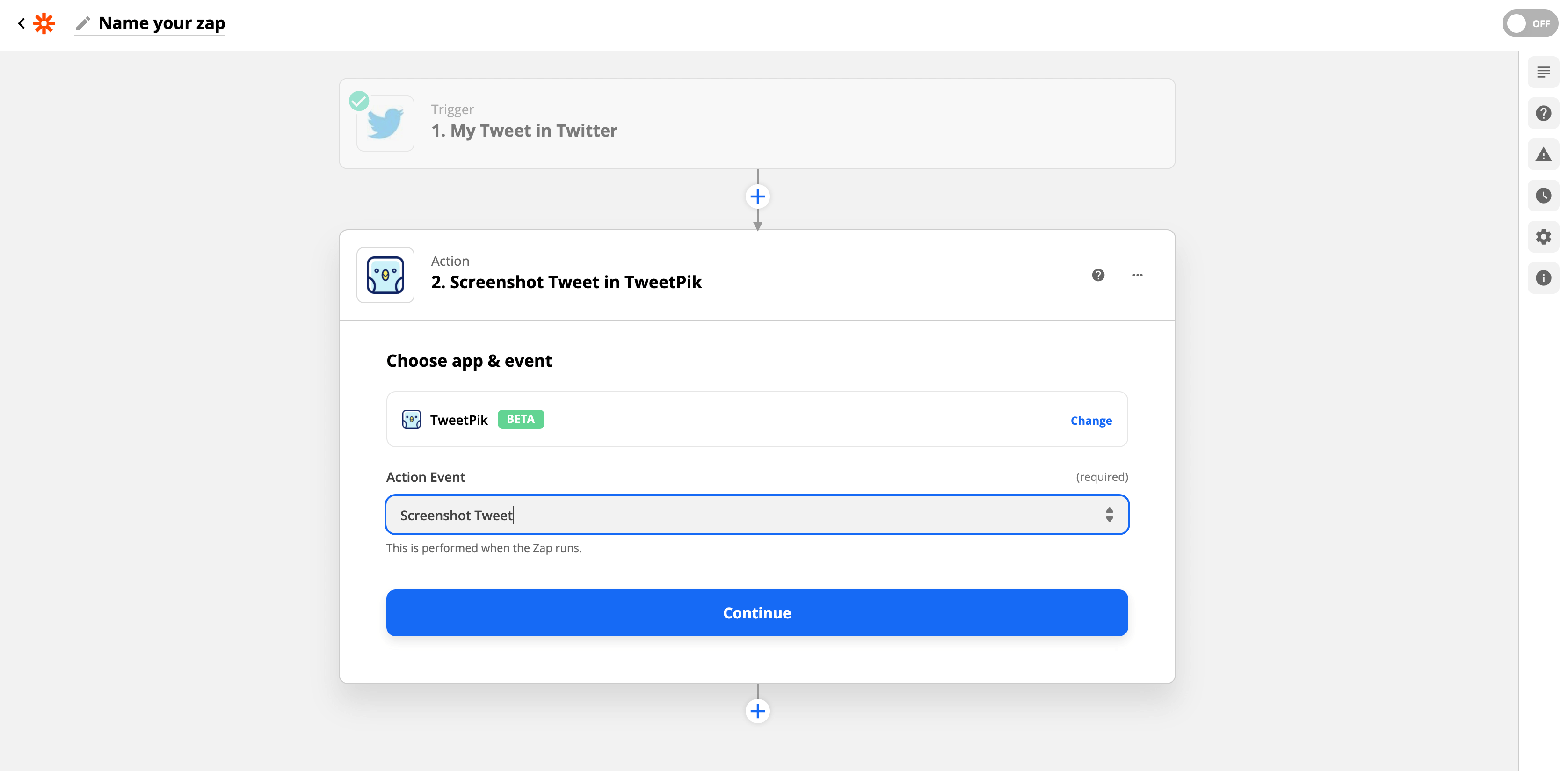
Like you did previously, you have to sign in on TweetPik using your api key that you can find on your TweetPik Dashboard.
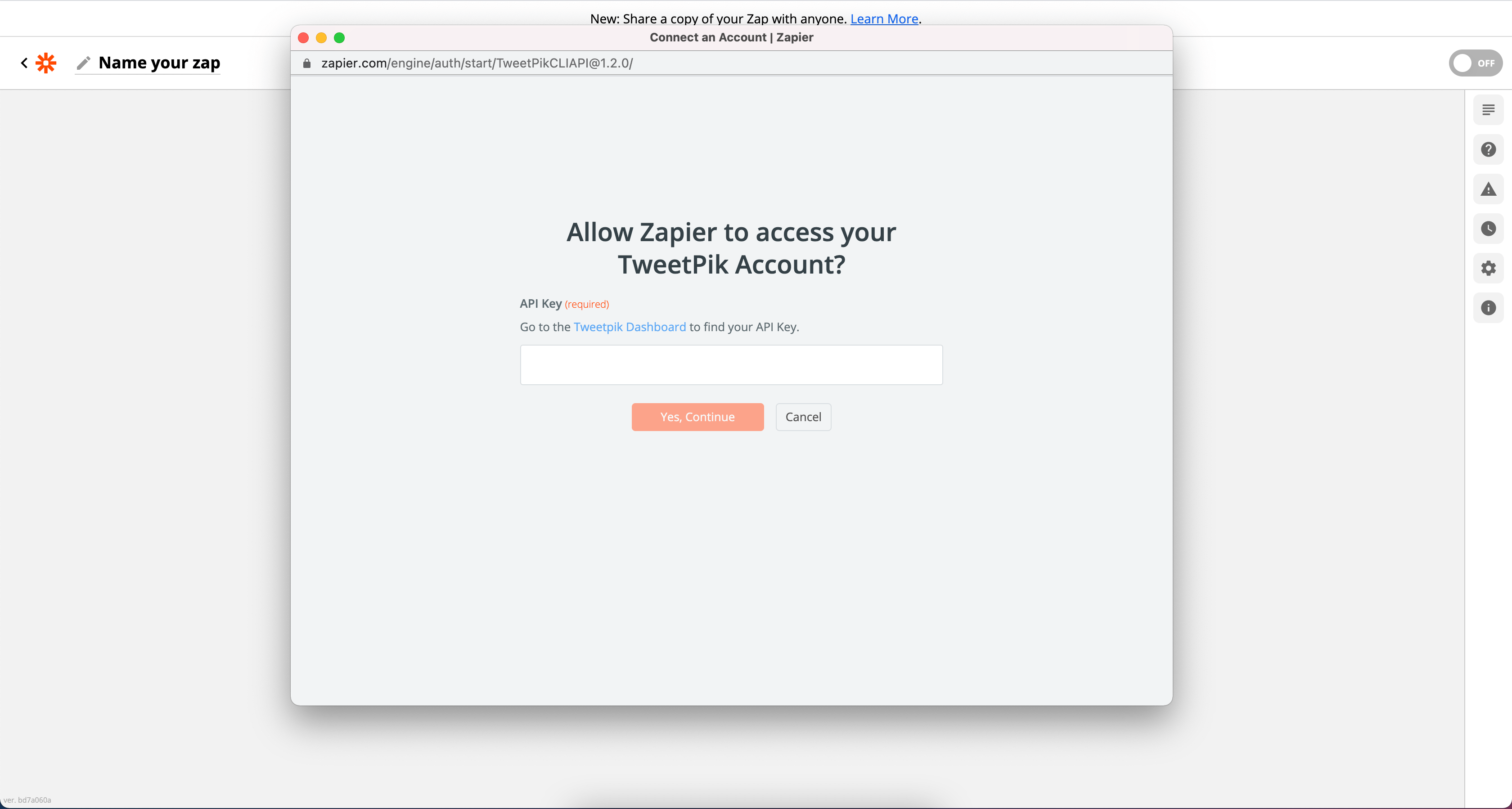
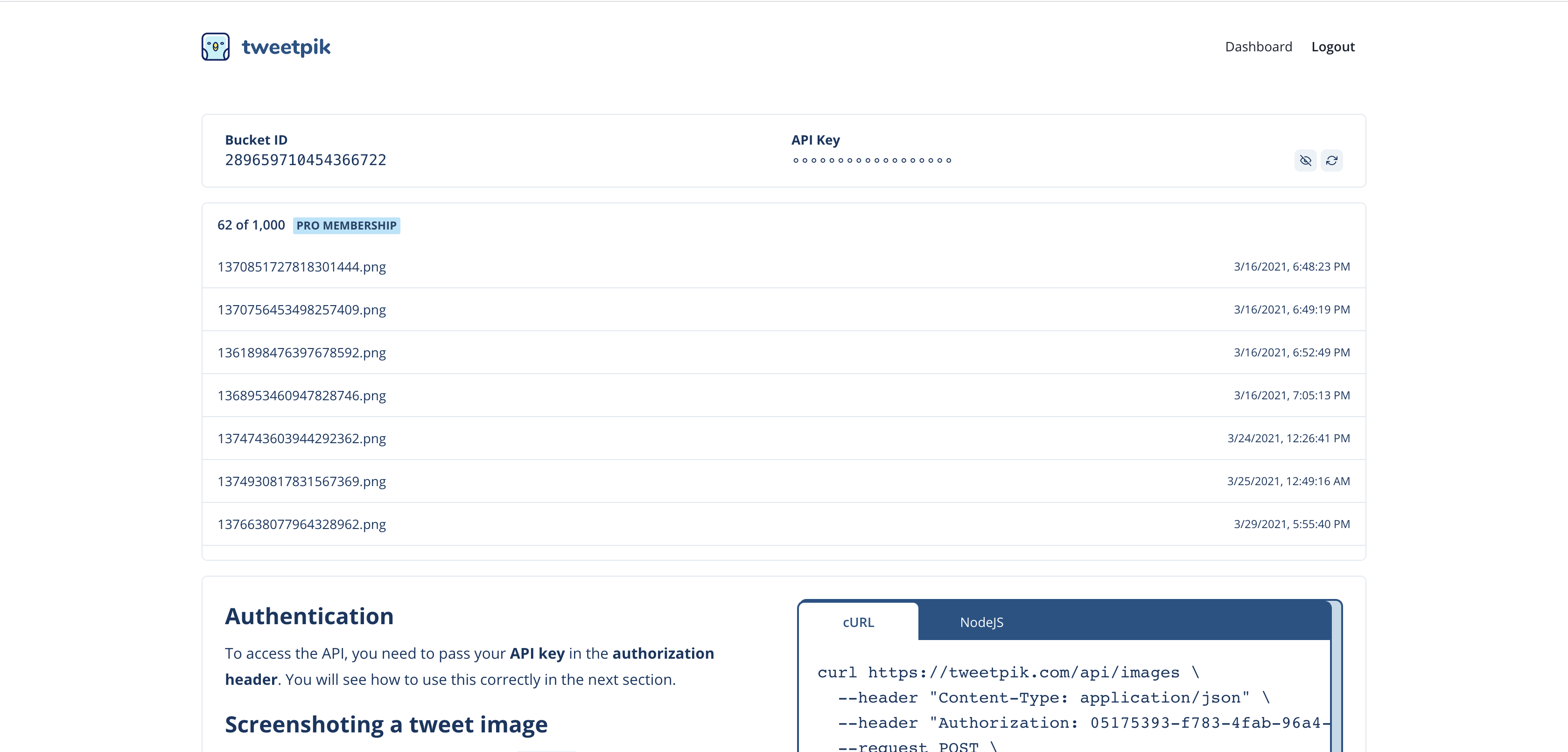
Now, you have to set some configurations that are very simple.
- Tweet ID: Search for “ID Str” and select the first option
- Dimesion: You can use the “1:1 – Instagram Feed”
- If you want to display the number of likes, retweets or replies you can enable the related option
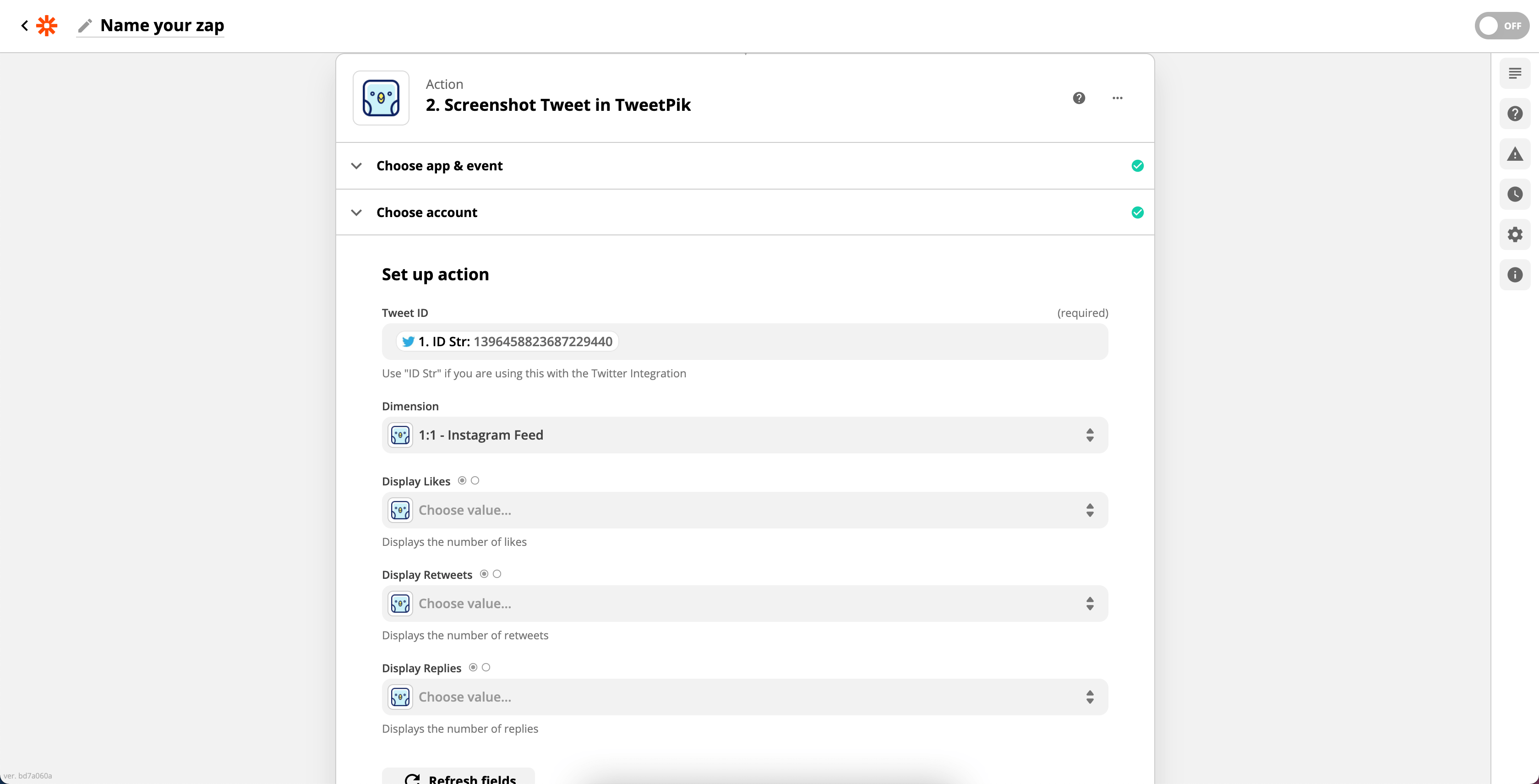
After setting up the configurations click on “Continue” and test the action like we did previously for the trigger.
5. The final step, setting up Instagram
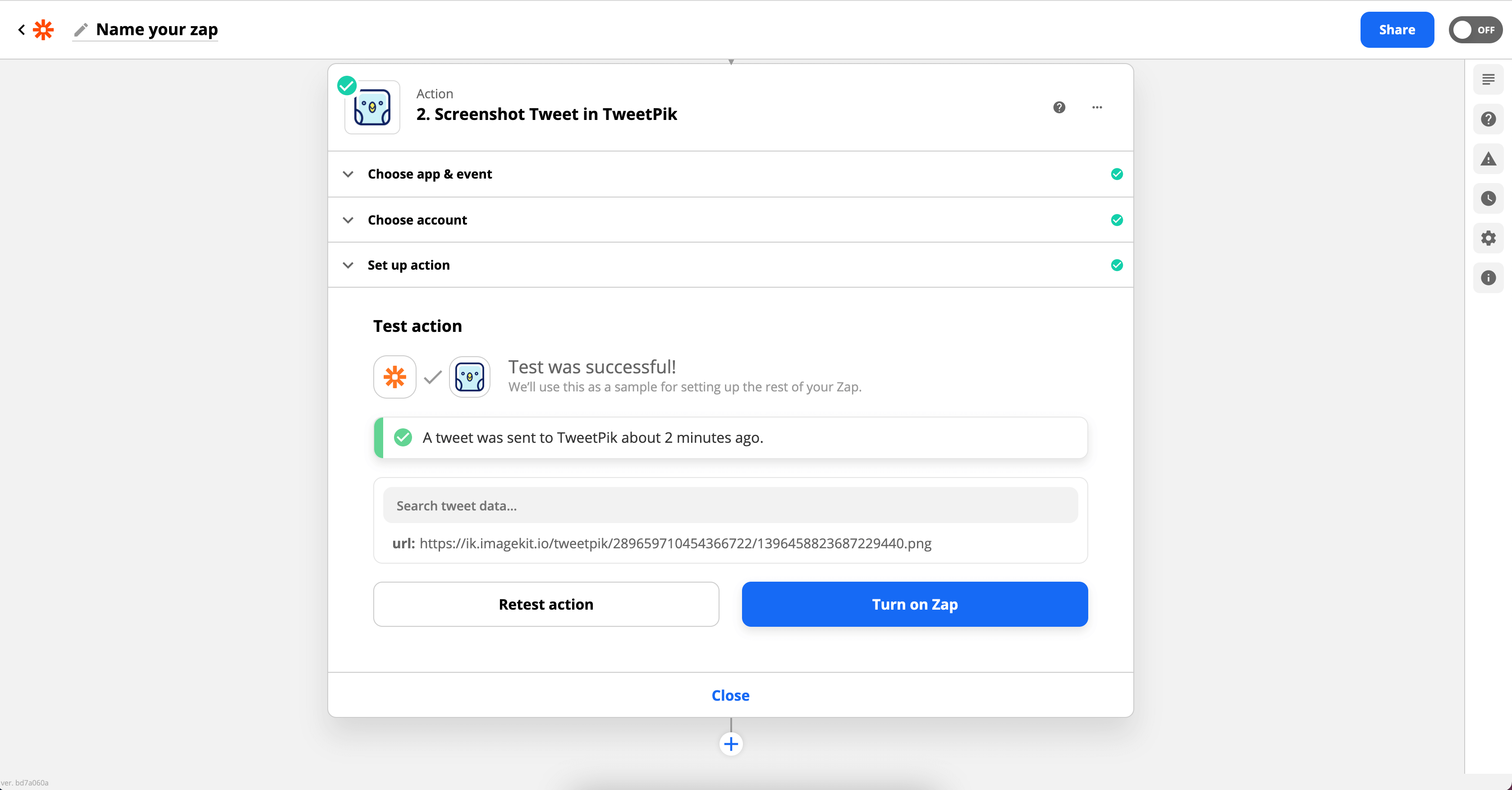
Zapier will show you the button “Turn on Zap” but the zap is not completed yet. You still need to add the Instragram step to publish the tweet on your feed. Click on the “+” button on the bottom and this should open a new action panel. Search for “Instagram for Business” and click on the option. For the action event, we will choose “Publish Photo”.
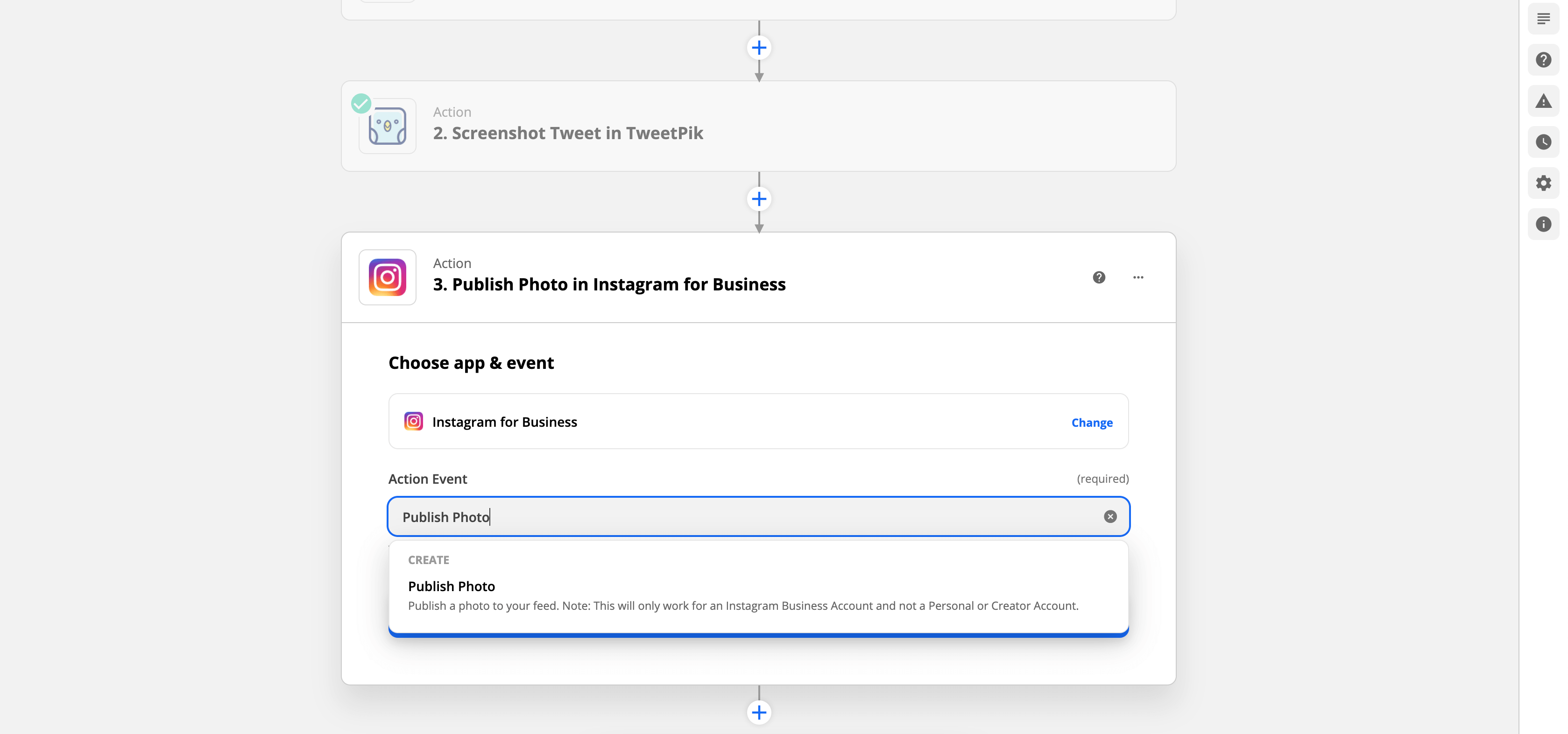
You will have to sign in into your Instagram account like we did for the other ones and after this, the setting up the configuration for the action that should be very simple:
- Instagram Account To Use: Select the Instagram business account that you want to use
- Photo: Select “Screenshot Tweet in TweetPik” and after, the “URL” option
- Caption: Select “My Tweet in Twitter” and after, the “Text” option
- You can add tagged users or location if you want to
The Instagram action configuration should look something like this:
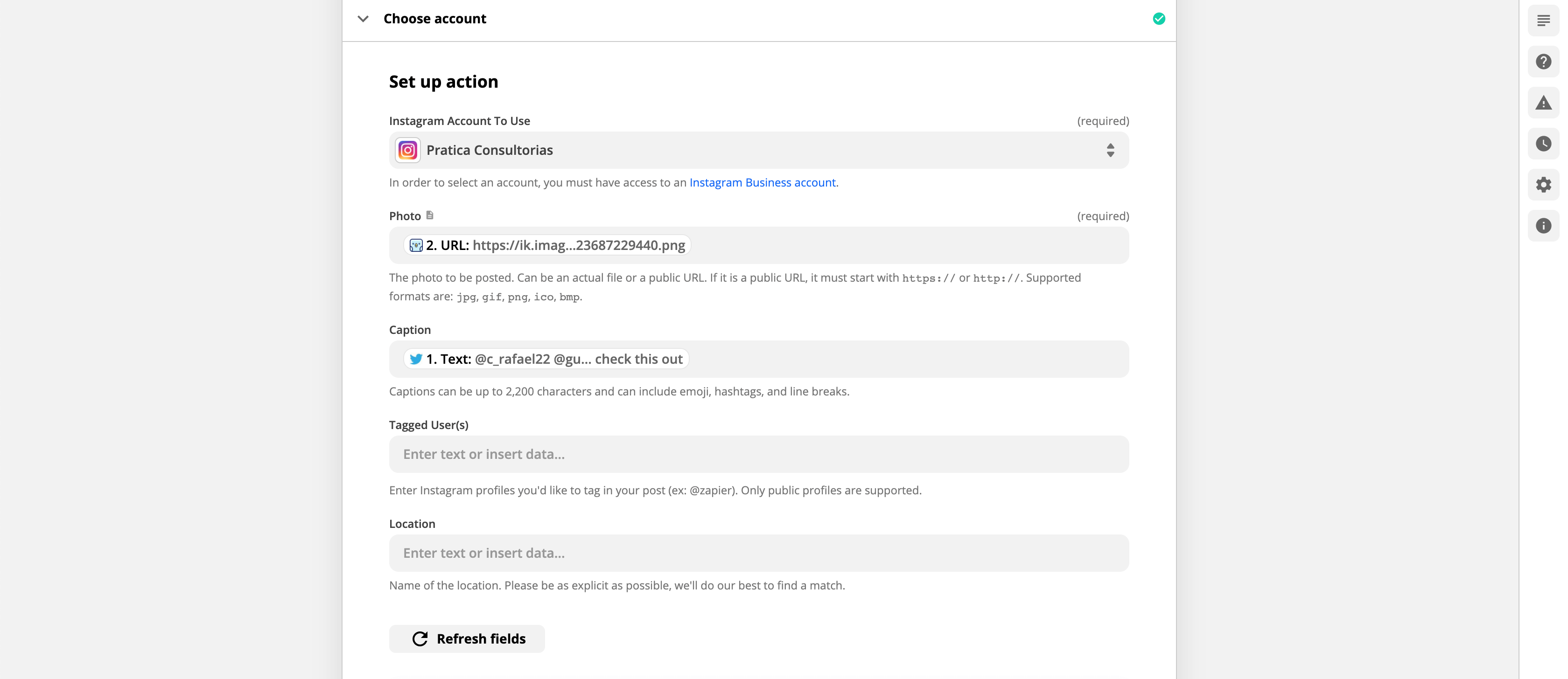
Click on “Continue”, and before you test the integration, you have to know that your last tweet will be published on Instagram so, after testing, you may want to delete it from your Instagram feed.
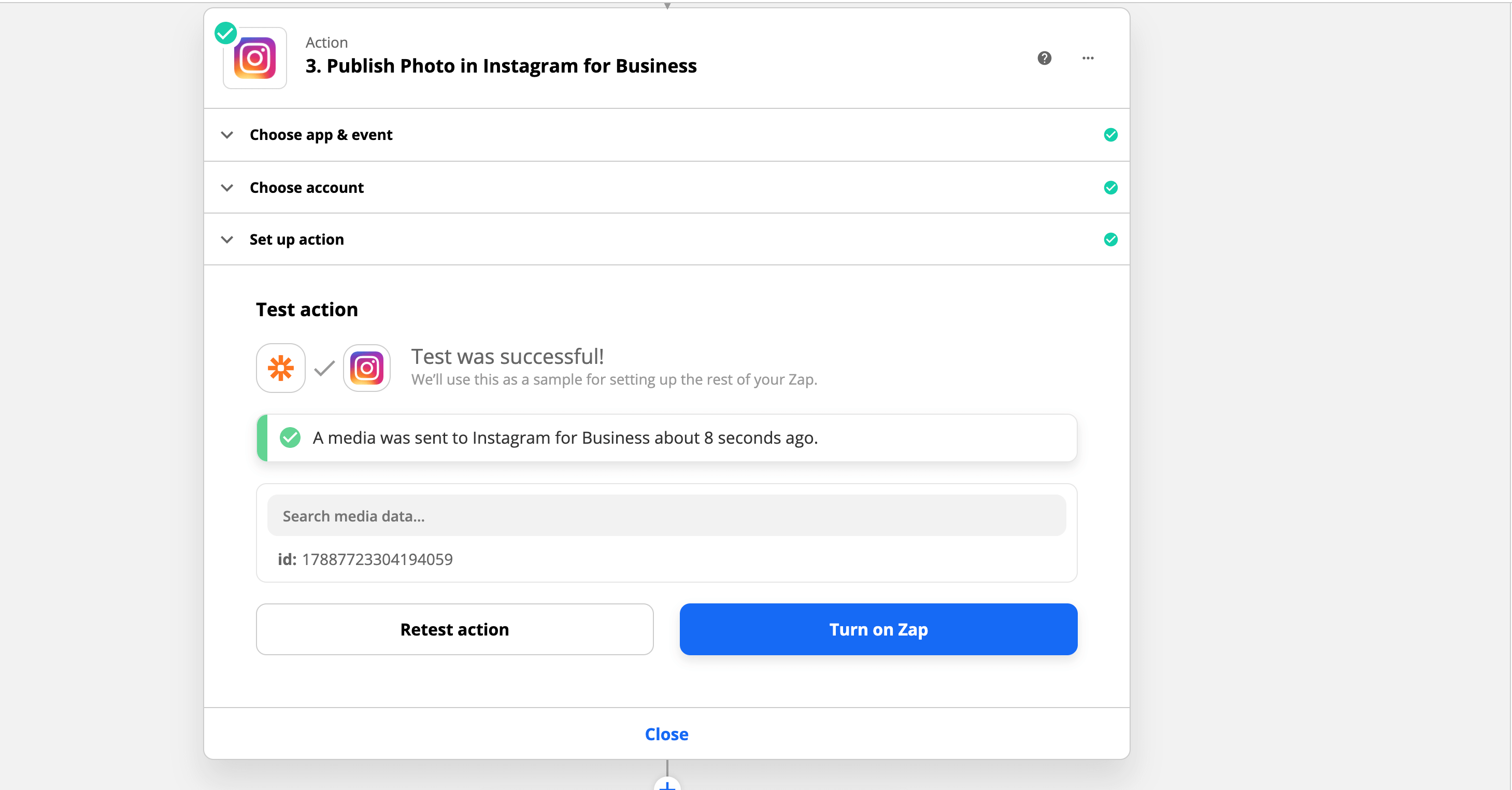
Click on “Turn on zap” to finish the zap creation. Now, everytime that you post something on Twitter it will be automatically posted on Instagram for you.
